Bilder zu einem PDF zusammenfassen (mit OpenOffice Writer)
Es gibt vielfältige Möglichkeiten, um Bilder zu einem Dokument zusammenzufassen und in ein PDF zu konvertieren.
Dieses Dokument enthält eine Schritt-für-Schritt-Anleitung zum Zusammenfassen von Bildern zu einem PDF unter Nutzung von Apache OpenOffice Writer 4.1.7.
Die Konvertierung einzelner Seiten oder Bilder in PDF ist ein Spezialfall.
In anderen Versionen von Apache OpenOffice kann das Vorgehen abweichen. Das Prinzip sollte sich jedoch übertragen lassen.
- Bilder in OpenOffice hinzufügen
- Bilder in OpenOffice anpassen
- Seitenumbruch in OpenOffice hinzufügen
- PDF-Export in OpenOffice
- PDF-Druck in OpenOffice
Bilder in OpenOffice hinzufügen
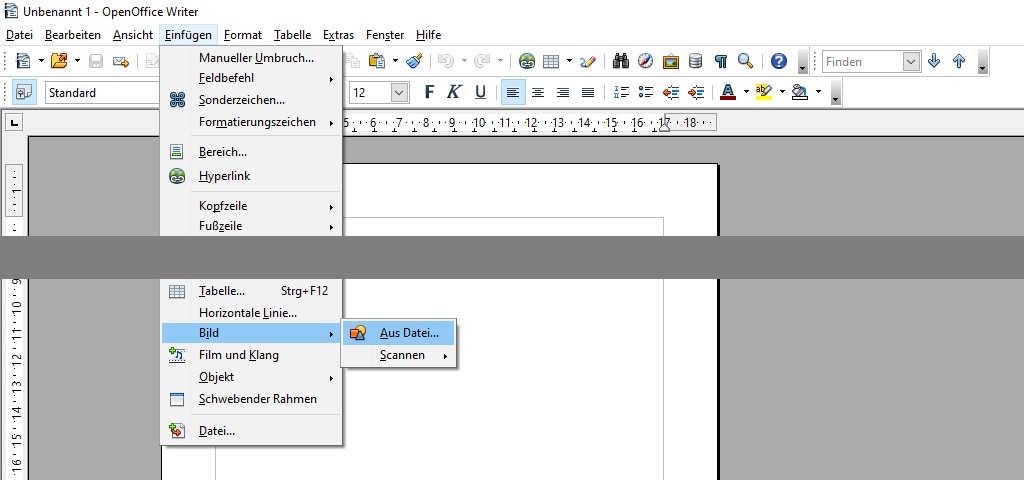
Benutzen Sie die Schaltflächen Einfügen - Bild - Aus Datei..., um den Dialog zum Hinzufügen von Bildern zu öffnen.
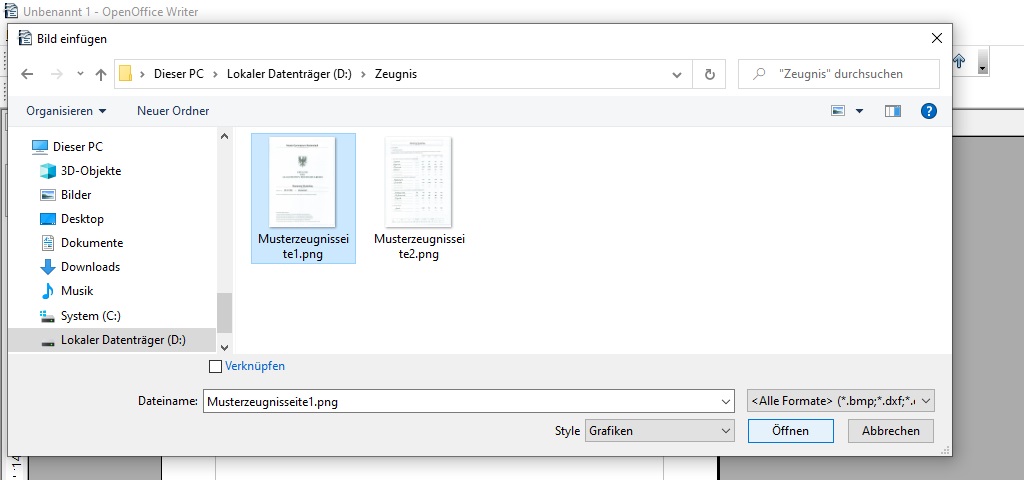
Wählen Sie auf dem Dialog das gewünschte Bild aus und fügen Sie es durch drücken der Schaltfläche Öffnen dem Dokument hinzu.
Bilder in OpenOffice anpassen
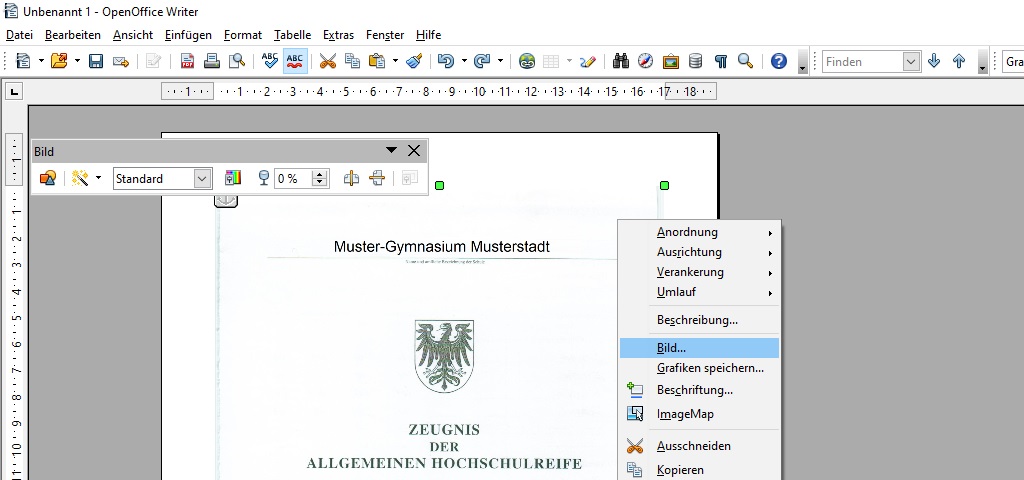
Klicken sie mit einem Rechtsklick auf das Bild, um das Kontextmenü zu öffnen. Wählen Sie die Schaltfläche Bild... des Kontextmenüs aus, um den Dialog für die Bildeigenschaften zu öffnen.
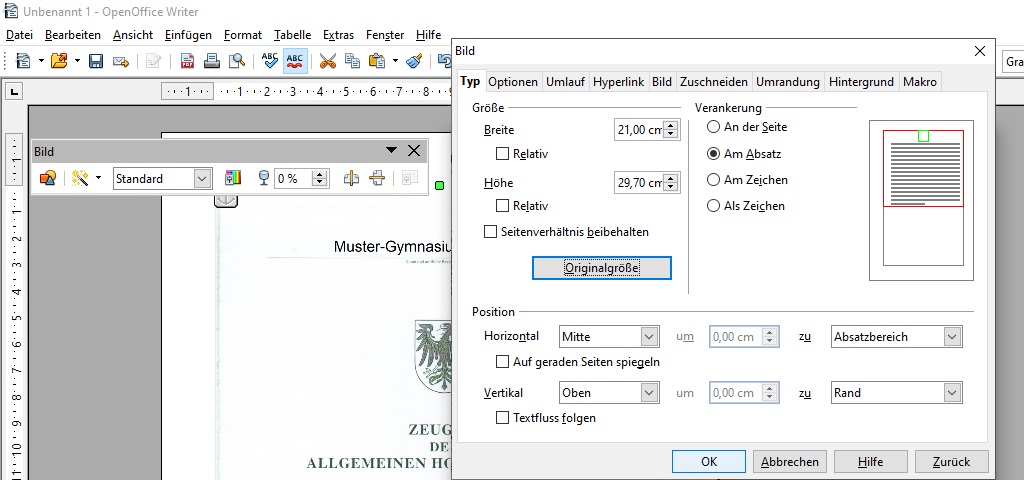
Wenn Sie die Bilder an die Seitengröße anpassen wollen (z. B. um eingescannte Bilder in der vollen Größe einzufügen), dann können Sie dies über den Dialog zu den Bildeigenschaften machen. Für eingescannte A4-Dokumente reicht es meistens, wenn Sie auf der Registerkarte Typ die Schaltfläche Originalgröße auswählen und dies mit OK bestätigen.
Seitenumbruch in OpenOffice hinzufügen
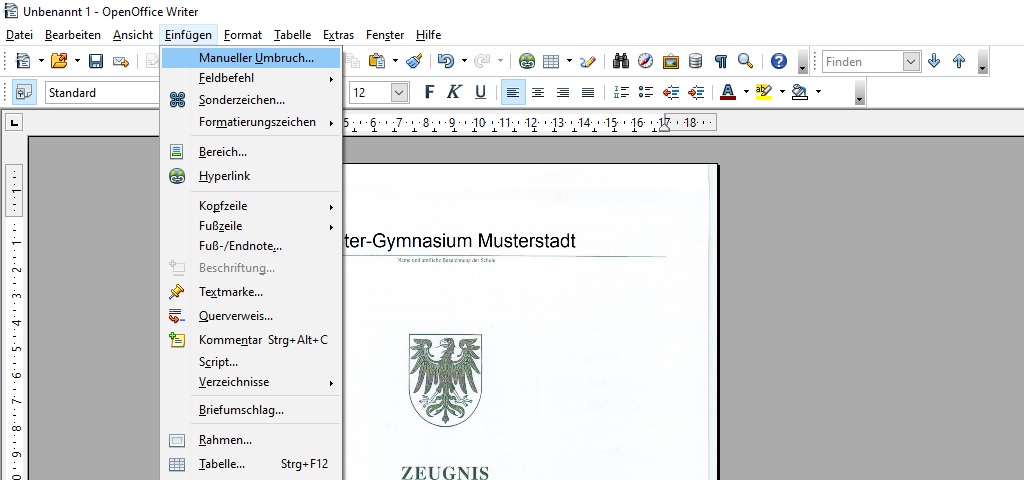
Wenn Sie weitere Bilder auf einer neuen Seite hinzufügen wollen, öffnen Sie das Menü für manuelle Umbrüche über die Menüschaltflächen Einfügen - Manueller Umbruch.... Falls Sie noch das Bild fokussiert haben, sind diese Schaltflächen deaktivert. Sie können den Fokus vom Bild durch Betätigung der Taste Esc vom Bild abwenden.
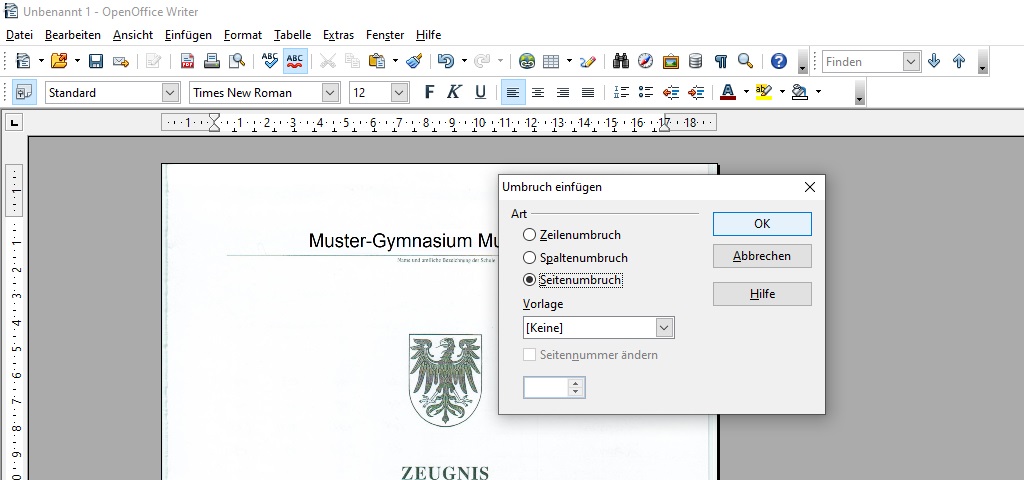
Wählen Sie Seitenumbruch aus und bestätigen Sie dies mit OK.
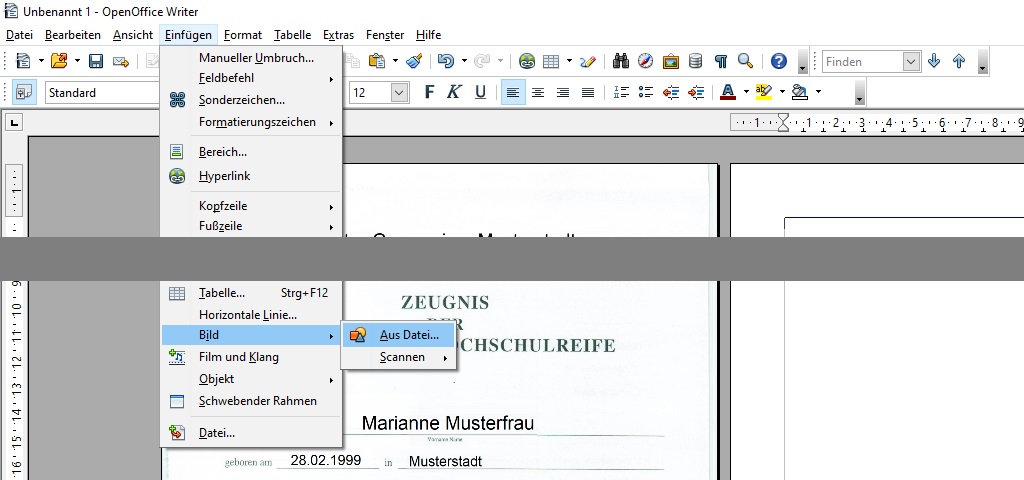
Sie können nun weitere Bilder analog zu den vorherigen Schritten einfügen.
PDF-Export in OpenOffice
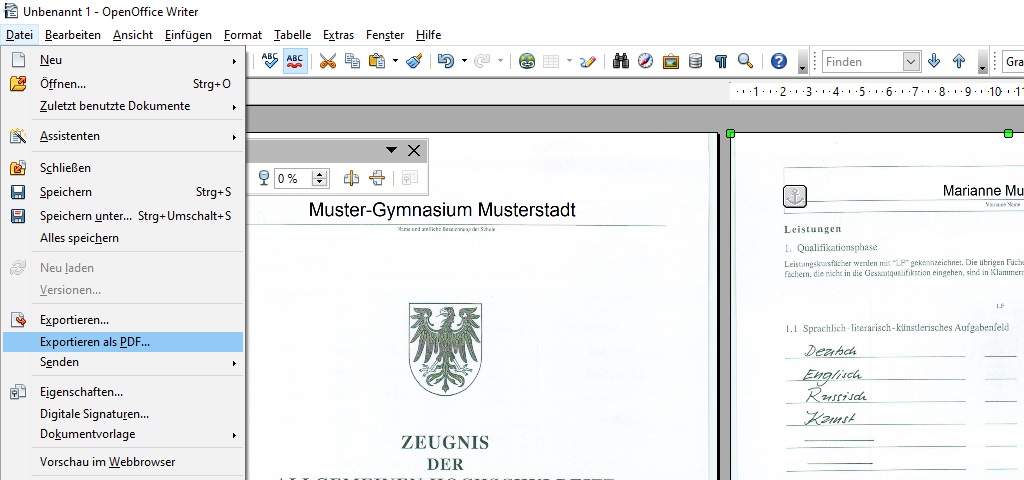
Wählen Sie bitte die Menüpunkte Datei - Exportieren als PDF..., um den Dialog für den PDF-Export zu öffnen.
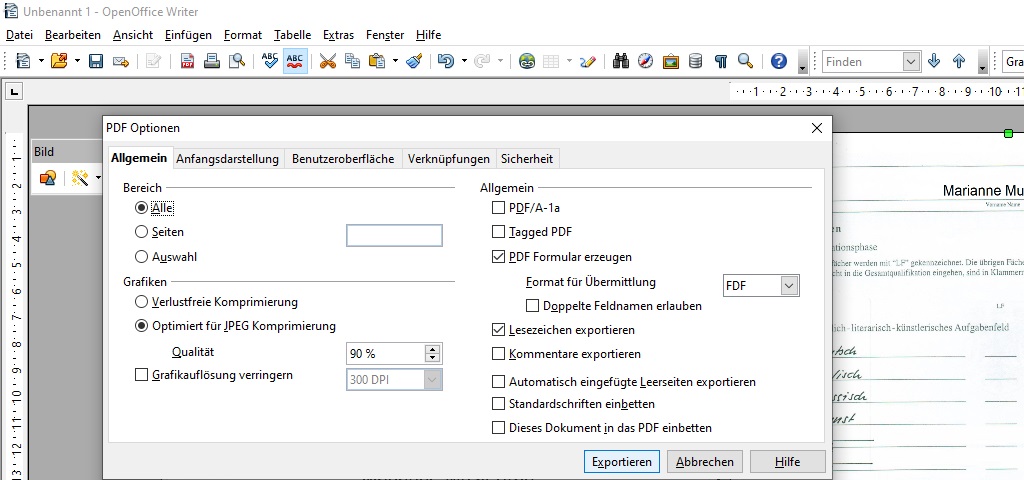
Über die Schaltfläche Exportieren können Sie den Export starten.
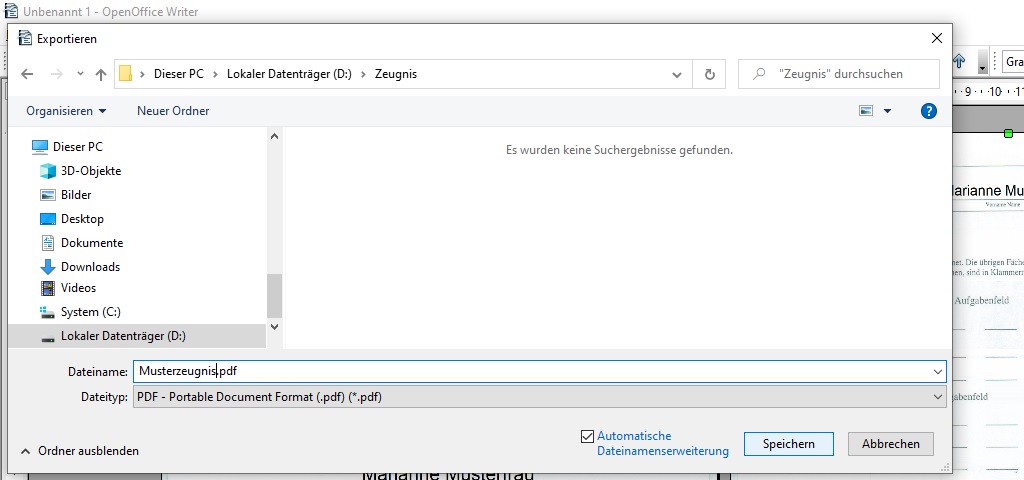
Bitte kommen Sie der Aufforderung, den Speicherort auszuwählen, nach und bestätigen Sie Ihre Auswahl mit Speichern.
PDF-Druck in OpenOffice
Under Microsoft Windows 10 können Sie Dokumente auch direkt in eine Datei als PDF drucken.
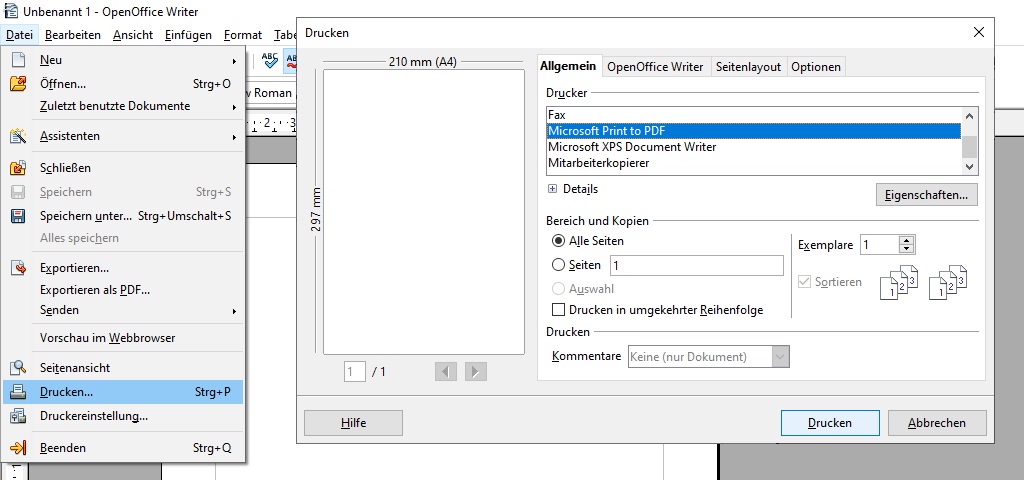
Bitte nutzen Sie dazu die Menüpunkte Datei - Drucken....
Auf dem geöffneten Dialog wählen Sie bitte auf der Registerkarte Allgemein den Drucker Microsoft Print to PDF aus und bestätigen Ihre Auswahl mit Drucken.
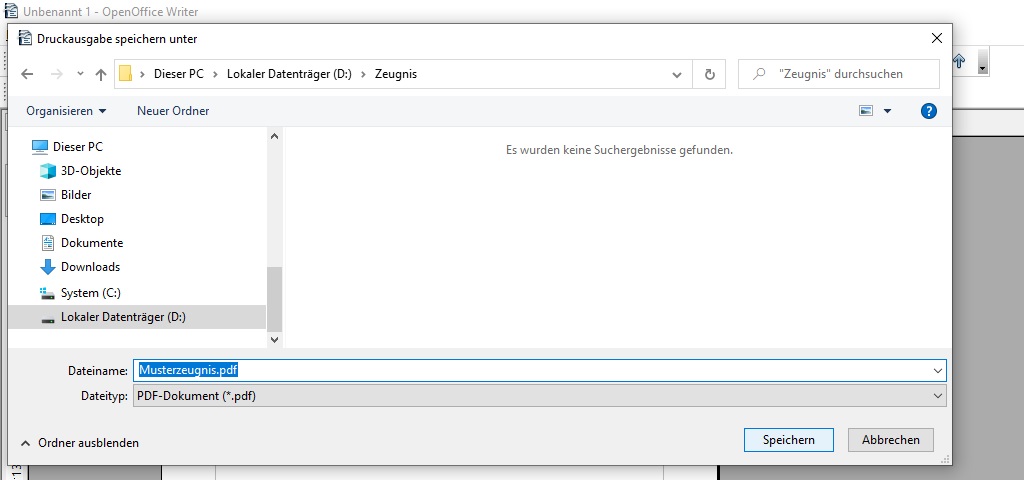
Bitte kommen Sie der Aufforderung, den Speicherort auszuwählen, nach und bestätigen Sie Ihre Auswahl mit Speichern.