Bilder zu einem PDF zusammenfassen (mit Microsoft Word)
Es gibt vielfältige Möglichkeiten, um Bilder zu einem Dokument zusammenzufassen und in ein PDF zu konvertieren.
Dieses Dokument enthält eine Schritt-für-Schritt-Anleitung zum Zusammenfassen von Bildern zu einem PDF unter Nutzung von Microsoft Word 2016.
Die Konvertierung einzelner Seiten oder Bilder in PDF ist ein Spezialfall.
In anderen Versionen von Microsoft Word kann das Vorgehen abweichen. Das Prinzip sollte sich jedoch übertragen lassen.
- Seitenumbruch in Word hinzufügen
- Bilder in Word hinzufügen
- Bilder in Word anpassen.
- PDF-Export in Word
- PDF-Druck in Word
Seitenumbruch in Word hinzufügen
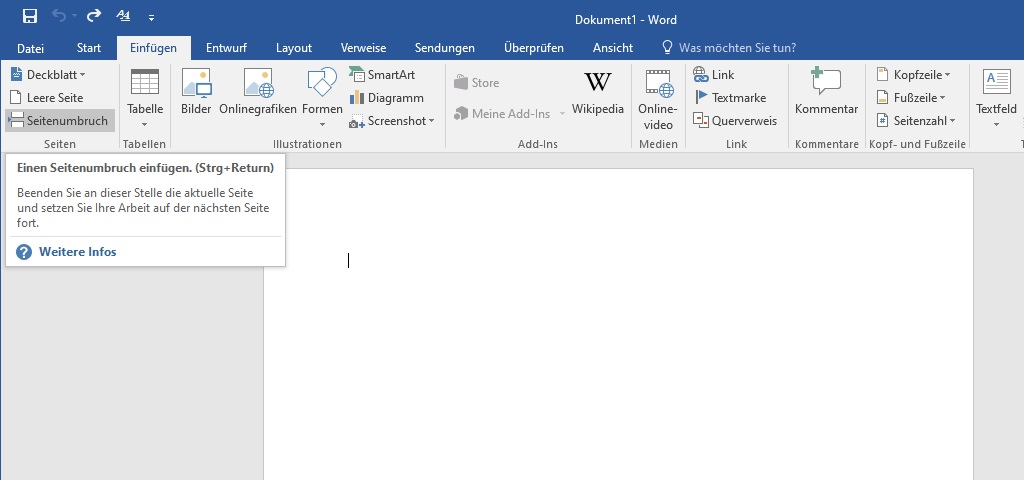
Wenn Sie mehrere Bilder in einem Dokument zusammenfügen wollen, können Sie vorab einen Seitenumbruch über die Menüpunkte Einfügen - Seitenumbruch einfügen.
Bilder in Word hinzufügen
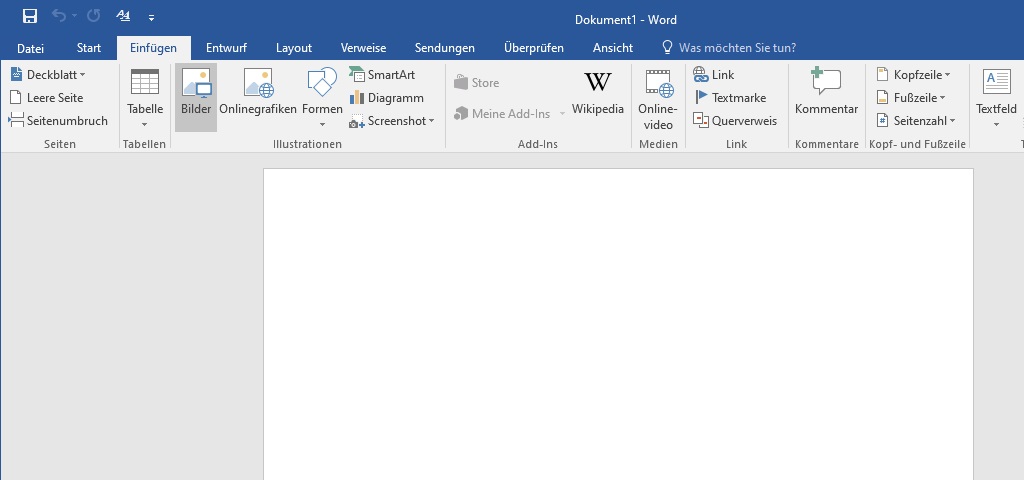
Sie können über die Schaltfläche Bilder unter der Registerkarte Einfügen Bilder zu Ihrem Dokument hinzufügen.
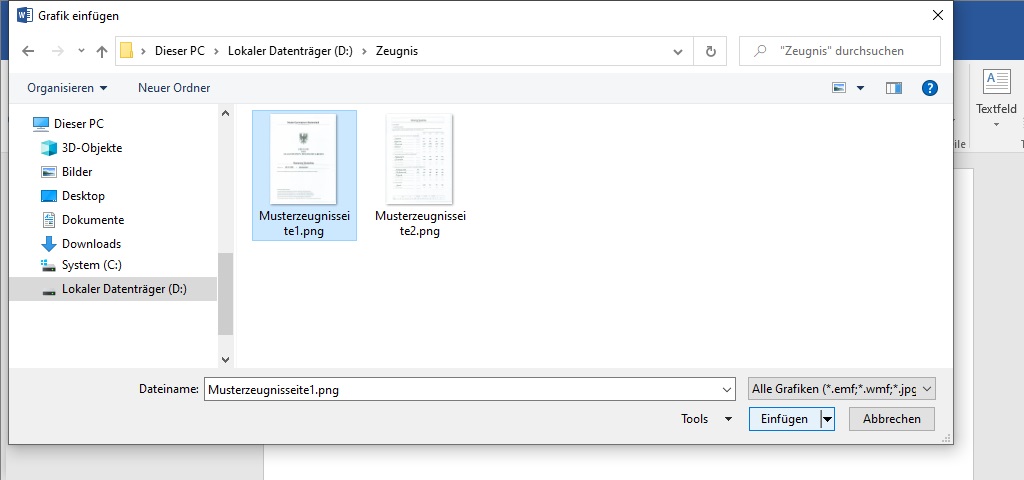
Sie werden dazu aufgefordert, die einzufügende Grafik auszuwählen. Bitte bestätigen Sie Ihre Wahl mit der Schaltfläche Einfügen.
Bilder in Word anpassen.
Die folgenden Schritte ermöglichen es Ihnen, die eingefügte Grafik an die Seitengröße anzupassen und auf der Seite auszurichten. Dies ist sinnvoll, wenn sie ganze Seiten eingescannt haben und diese in Seitengröße in Ihrem Dokument haben möchten.
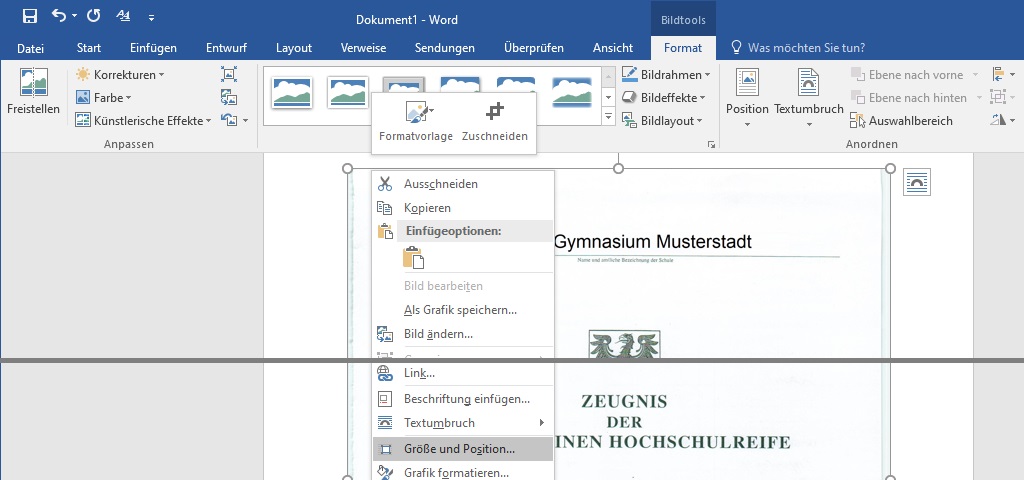
Bitte öffnen Sie das Kontextmenü für das Bild durch einen Rechtsklick mit der Maus auf das Bild und wählen Sie den Menüeintrag Größe und Position... aus.
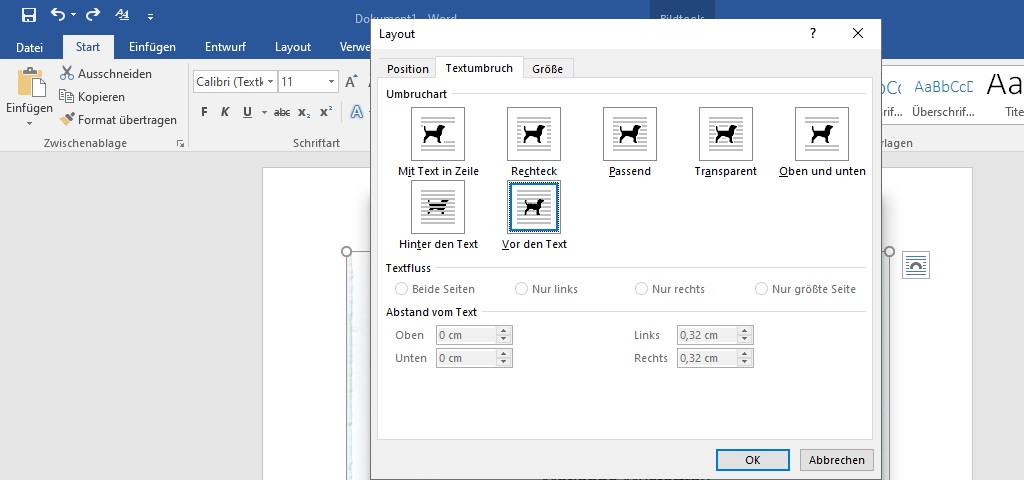
Auf der Registerkarte Textumbruch können Sie einstellen, wie der Text um Ihre Grafik fließen soll. Im Rahmen dieser Anleitung wird davon ausgegangen, dass kein weiterer Text um das Bild vorhanden sein wird. Wählen Sie bitte Vor den Text, um alle Optionen für die Positionierung freigeschaltet zu bekommen.
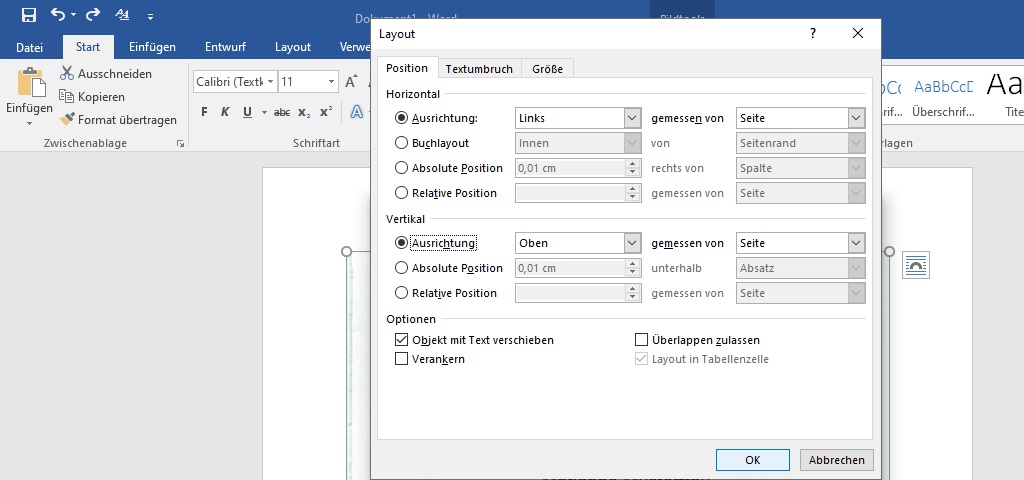
Auf der Registerkarte Position wählen Sie bitte im Abschnitt Horizontal den Knopf Ausrichtung mit dem Wert Links und gemessen von Seite. Im Abschnitt Vertikal wählen Sie bitte den Knopf Ausrichtung mit dem Wert Oben und gemessen von Seite.
Hinweis: Wurde die Option Mit Text in Zeile auf der Registerkarte Textumbruch gewählt, sind auf der Registerkarte Position nicht alle Optionen verfügbar.
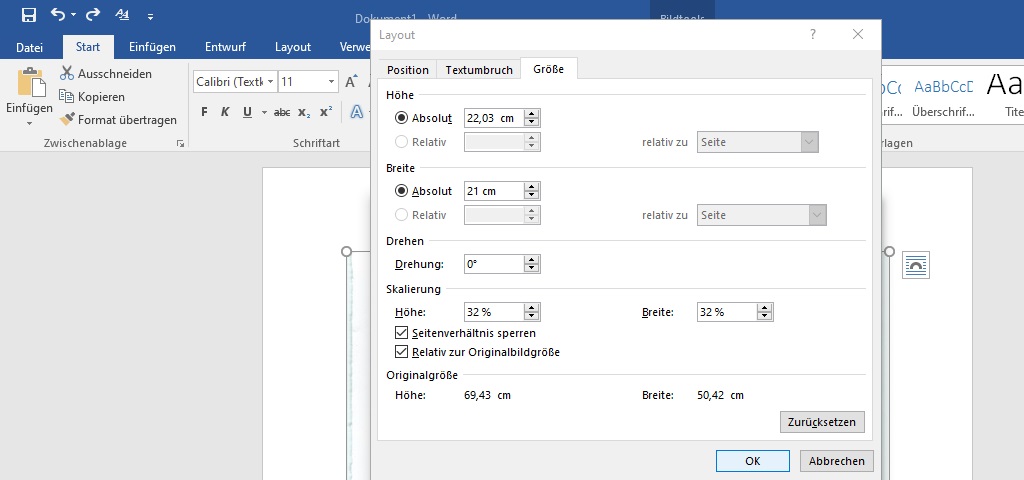
Um Ihrer Grafik noch die passende Größe zu geben, wählen Sie bitte auf der Registerkarte Größe im Abschnitt Breite den Knopf Absolut mit einem Wert von 21 cm. Dies entspricht der Breite einer DIN-A4-Seite.
Bitte bestätigen sie Ihre Anpassungen mit OK.
PDF-Export in Word

Wenn Sie Ihr Dokument als PDF exportieren möchten, dann wählen Sie bitte die Menüpunkte Datei - Exportieren. Wählen Sie anschließend PDF/XPS-Dokument erstellen.
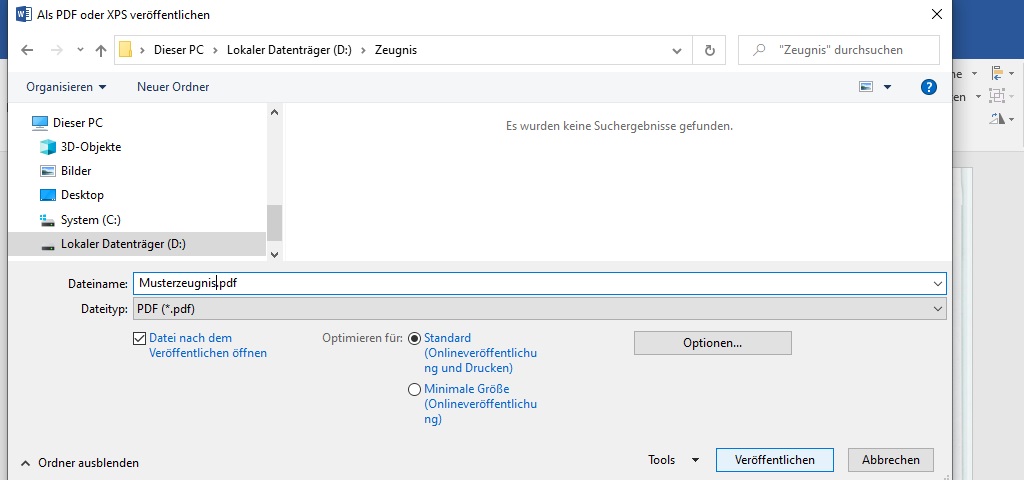
Wählen Sie im Anschluss den Speicherort und Dateinamen und bestätigen Sie Ihre Wahl mit der Schaltfläche Veröffentlichen.
PDF-Druck in Word
Under Microsoft Windows 10 können Sie Dokumente auch direkt in eine Datei als PDF drucken.
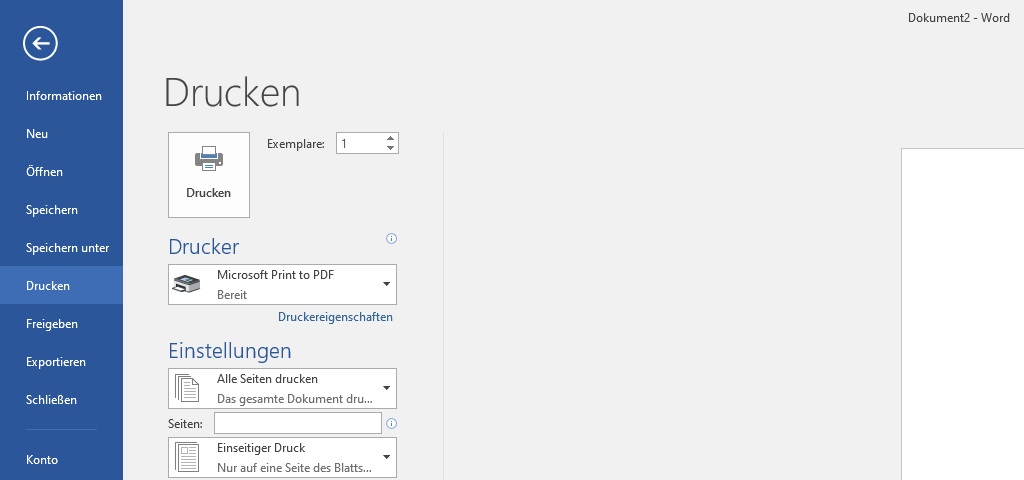
Bitte nutzen Sie dazu die Menüpunkte Datei - Drucken.
Auf dem geöffneten Dialog wählen Sie bitte im Abschnitt Drucker den Drucker Microsoft Print to PDF aus und bestätigen Ihre Auswahl mit Drucken.
Bitte wählen Sie im Anschluss den gewünschten Speicherort und bestätigen Sie den Speicherort mit Speichern.